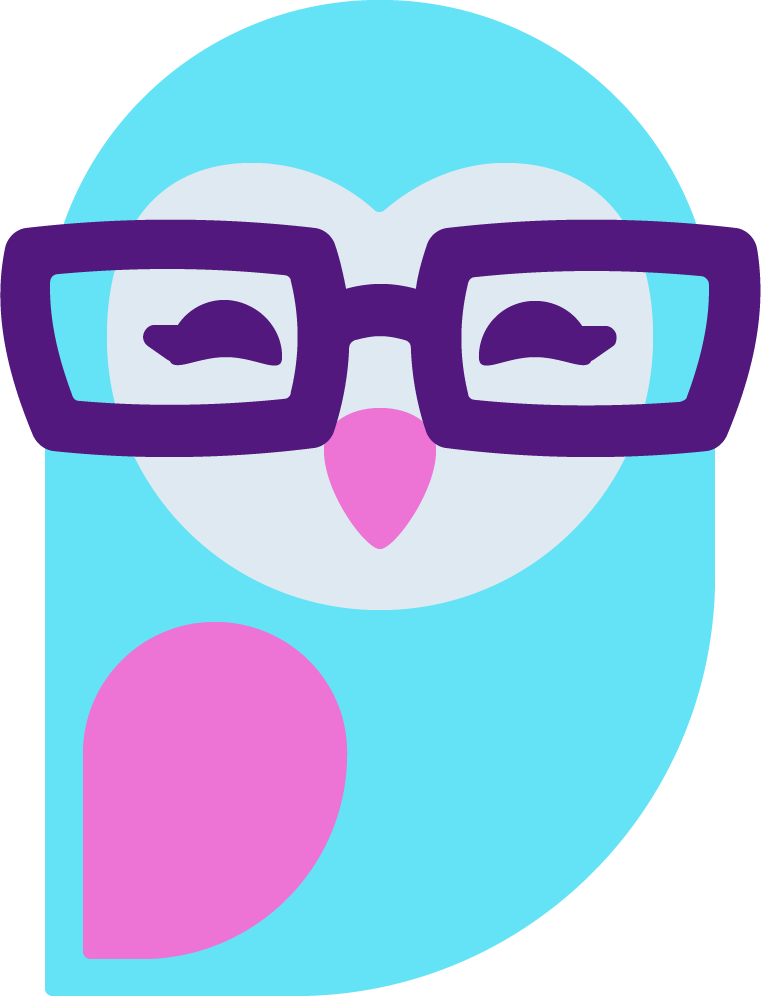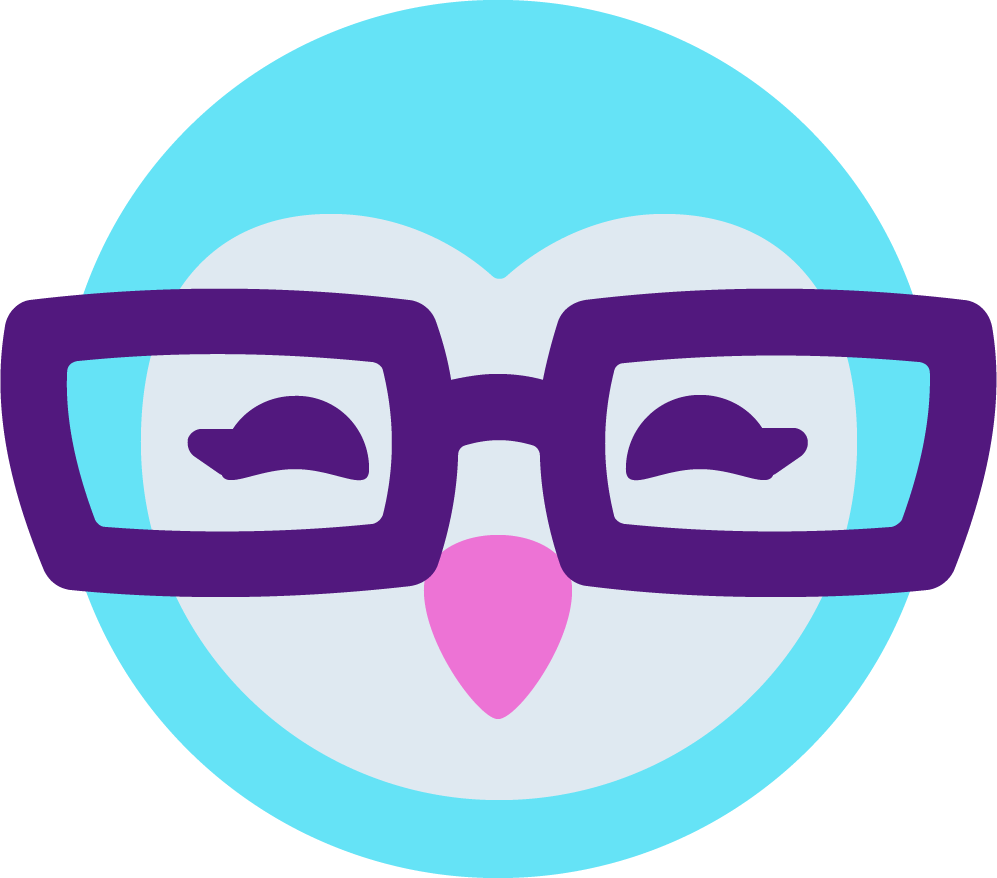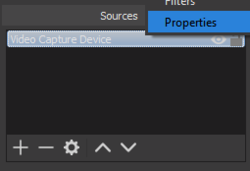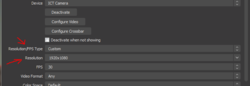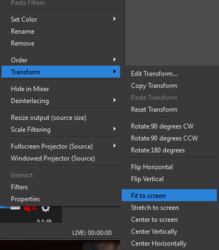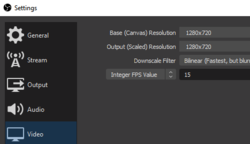Does anyone know why I'm dealing with OBS black side bars in my livestreams and how to fix it. It started happening when I reinstalled video capture cause I accidentally deleted it instead of an image. I also just noticed today the side black bars don't appear when I double cam which is odd cause I've always double cammed.
AmberCutie's Forum
An adult community for cam models and members to discuss all the things!
How to get rid of Obs black side bars
- Thread starter Choppedliver
- Start date
-
** WARNING - ACF CONTAINS ADULT CONTENT **Only persons aged 18 or over may read or post to the forums, without regard to whether an adult actually owns the registration or parental/guardian permission. AmberCutie's Forum (ACF) is for use by adults only and contains adult content. By continuing to use this site you are confirming that you are at least 18 years of age.