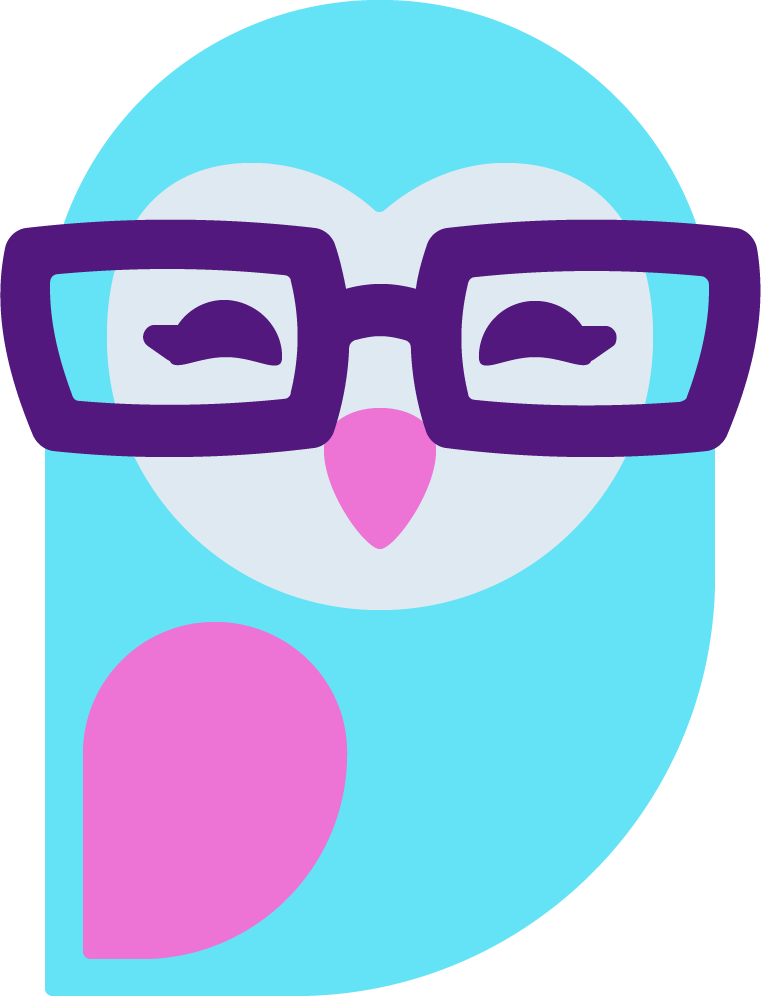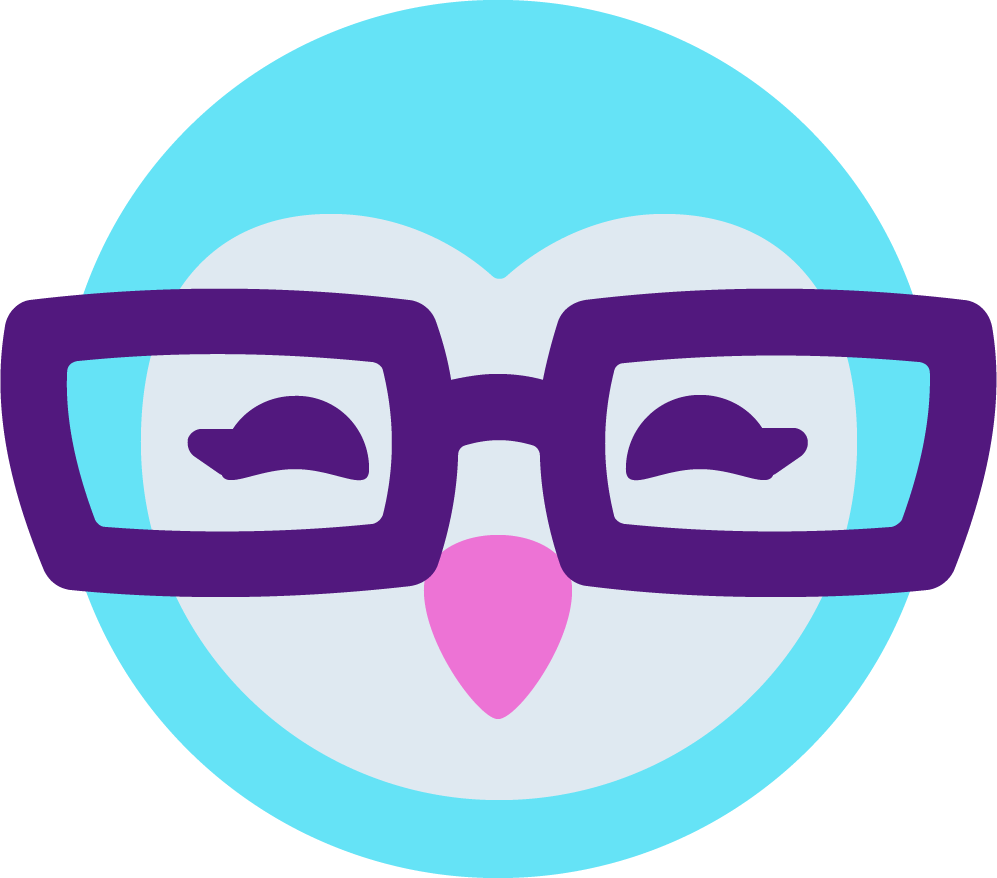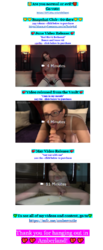A few people have asked me how I create the white boards so here is a short guide.
First i start with the original whiteboard that is most often just a bunch of text as can be seen in the quote below and copy it into wordpad so I have it saved if I mess something up, which happens. The second thing is to put it all into categories that make sense like a main tip menu and a lovense tip menu in the case of the whiteboard I made today which you can see in the attached image.
If there are a lot of things in the tip menu I make two columns, so it won't get super long. To make the columns I count out how many lines of text there is and divide by 2. In this case there was 24 lines so we want 12 lines in each column. I take the twelve cheapest item first and put them into one column first and because the whiteboard doesn't support columns by itself we have to make the second one manually. To do that I go to the end of line one and pres tab a couple of times at the end of it, add the 13th cheapest item and repeat that for the remaining 11 items.
Because I like to have things centered it gets a little tricky because then the columns doesn't look straight any more and get all wavy. To combat that I open up google docs because the MFC whiteboard doesn't let you have white text and i type a dot because it is the smallest character and make it white, then I copy that to the end of each of the 12 lines in the tip menu. And then I press tab between the columns, in front of the first column and and at he end of the text, but before the dot at the end of the each line until everything lines up in a satisfactory manner.
Now what about the Lovense tip menu that is in a shade of pink that is not available on the whiteboard? To have the text in any other color then the standard ones MFC offers you want put the text into google docs and chose a color for it just like we did with the dot and copy it over to the whiteboard. Keep in mind to keep the text readable, for instance a light green or yellow on a white background is not easy to read on a monitor. While we are in google docs if you want to do a thick colored line choose the color you want and put it both as text color and highlight color and make two dots with a space between them. Copy the dots and space over to the whiteboard and if you want to change the thickness of the line select the dots and space and chose the font size in the whiteboard menu. I just used the normal font size for the lines on the whiteboard in this example so I didn't have to change any thing. Add more spaces between the dots until the line is the length you want.
Now for the images on the Whiteboard, those are actually emojis and because the whiteboard allows Unicode characters and we can copy them over from
Emojipedia. To change the size of them just select the emoji like you would with normal text and change the font size, in this example the size used is huge. If you want a nonstandard background color for the emoji copy it over to google docs and select the emoji and choose the highlight color that you want.
That is how I do all of the special stuff for a whiteboard, it can always be tweaked and improved to look even better, but to make a pretty whiteboard takes a bit of time and is probably not going to be entertaining to watch for your viewers. I was going to make a video tutorial, but unfortunately the video file got messed up and I didn't want to redo it all and screw around with the whiteboard more than necessary since it was done live. Huge thanks to AshleyBradley who was kind enough to let me work on her whiteboard while she was online and allowed me to post a screenshot of the result even though she doesn't really know me.
[GALLERY=media, 2788]AshleyBradley's Whiteboard by DJ_Pioneer posted Jun 10, 2018 at 12:43 AM[/GALLERY]